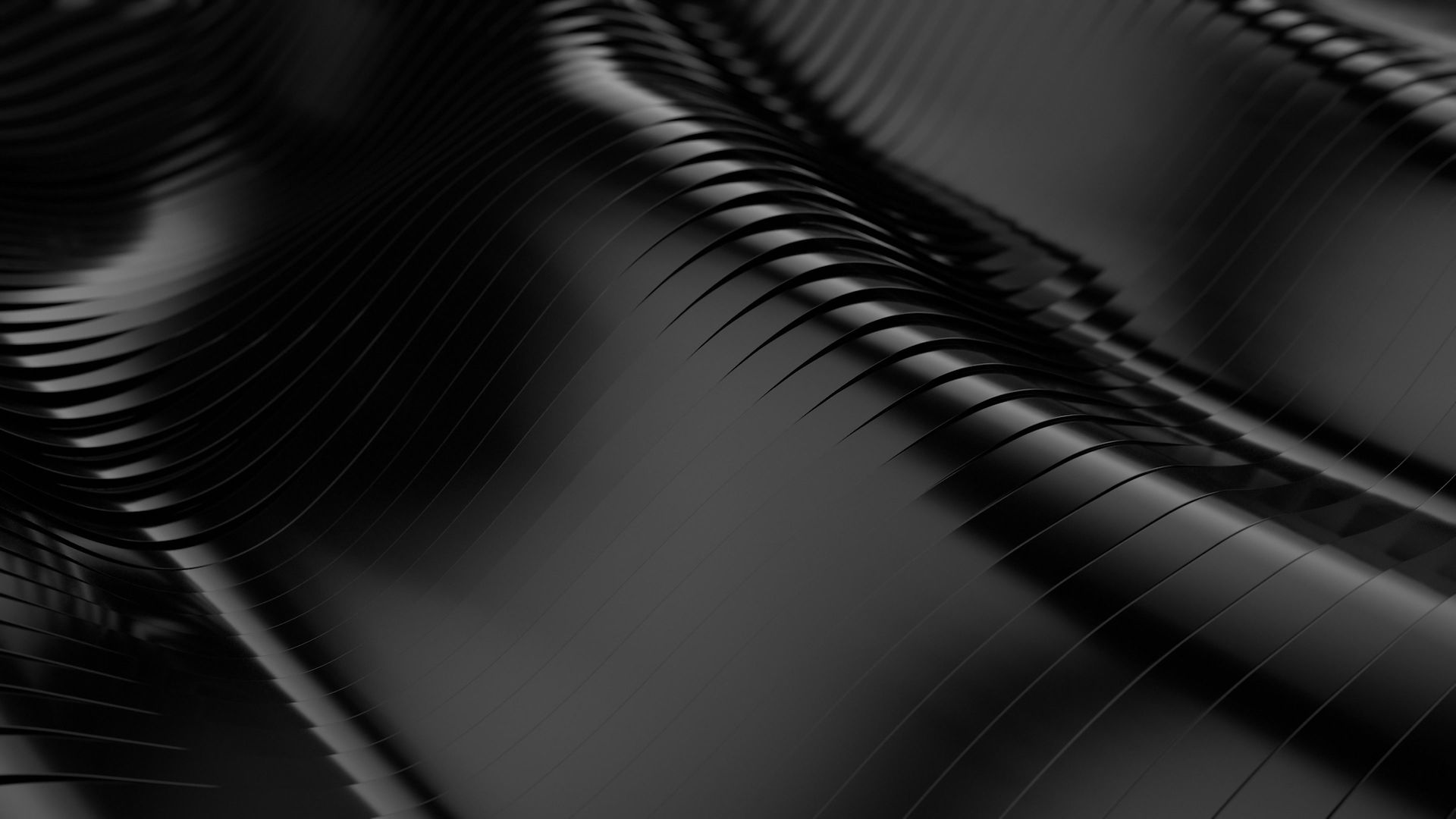


Installing Wine to Linux Mint
Steps to install and run Wine 6 on Linux Mint 64-bit system.
Step 1: Update System
Before installing programs, it is good practice to update the system. This is done using the command line using these steps: Type at the command line and then press ‘ENTER’ after each line typed:
$ lscpu
To check what system, you are running the command below will list what CPU is in use.
To install Wine on a 64-bit Mint system, type the following command in Terminal:
$ sudo apt install wine64 or $ sudo apt install wine32 for a 32-bit system
To agree to the installation prompt: Type ‘y’ and then press ‘ENTER’.
$ wine --version
Once the installation of Wine is completed, you can verify it using the following command in Terminal:
The above command can be used to check the installed version of Wine.